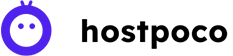Thanks for being part of Hostpoco. We are offering single click script installer with all our cpanel hosting plans. Its as simple as installation of any simple application by doing next, next and finish. ? Lets take quick look into WordPress installation Guide based on cpanel :
Steps by Step WordPress Installation Guide
- Login into your hosting cpanel by using cpanel url eg : https://yourdomain.com:2082 or login using hostname based url which you have received through welcome email.

- Client will get above login window after accessing cpanel url. Here you need to enter your cpanel login details, and you will be able see cpanel window with multiple options
- Next you need to scroll down and need to look for the option named Softculous Apps Installer which is available Software section of your hosting cpanel

You are having Softculous app’s installer window in front of you. You will find WordPress logo in the Top Scripts section. Please find the same using search box available at left hand top side.

- Navigate on WordPress option which shown above and click on install. Now you will have installation window for wordpress and can enter details as below with respect to complete wordpress installation
Software Setup
- Choose the version you want to install – You can keep to default or can choose your required version
- Protocol : You need to choose your required protocol from drop-down
- Select Domain : You need to choose domain/subdomain from the drop down and which will help to install WordPress for respective domain
- In Directory : You need to enter directory if you wish to have WordPress installed under custom directory like directory name should be wp if you want WordPress installation for url https://yourdomain.com/wp
Site Settings
Site Name : Name of your blog / wordpress site
Website Description : Description of wordpress site
Enable Multisite (WPMU) : its optional and need to choose if you want multisite for wordpress
Admin Account
Admin Username : Username which you want to set for your sites wp admin area
Password : Password which you want to set for your sites wp admin area
Email : Email id where you want to get notifications
Choose Language
- Select Language : Select your desired language from drop down
- Plugin(s) : Help to manage plugin and client can enable/disable later too.
- Select Theme : You can select your required theme and can click on Install
- Need to click on install option which you will find at bottom after filling the required details. Application installation will perform installation and you will find the successful installation message after completion of the process as per the below images.



- Congratulations, the software has been installed successfully and you can use below url to access wp admin area :
That’s it.
Summary of WordPress installation Guide
Any one can install WordPress with the help of above simple steps under their control panel. Its as easy as installing any software using clicks on your machine. It show preview of your action, and gives popup with the details after successful installation.
Thank you.